Hướng dẫn kết nối có dây
Bước 1: Ở cạnh trên của bàn phím, bạn chuyển thanh gạt vật lý đầu tiên về hệ điều hành Mac/Windows cho phù hợp với máy tính bạn đang sử dụng.
Bước 2: Chuyển thanh gạt bên cạnh về chế độ A (chế độ A dành cho kết nối có dây).
Bước 3: Kết nối bàn phím với máy tính qua dây cáp USB Type-C.
Hướng dẫn kết nối qua bluetooth
Bàn phím EK868 hỗ trợ kết nối trên các hệ điều hành khác nhau như: MacOS, Windows, iOS, Android, bạn có thể chuyển đổi giữa các thiết bị bằng cách thao tác trên thanh gạt vật lý cạnh trên bàn phím, sau đó tiến hành kết nối như sau:
*Ở bài viết này hướng dẫn kết nối trên hệ điều hành Windows.
Bước 1: Trên bàn phím bạn chuyển thanh gạt vật lý lên nấc số 1 hoặc 2 hoặc 3 (nấc 1, 2, 3 dành cho kết nối không dây, mỗi nấc có thể kết nối với 1 thiết bị).
Bước 2: Nhấn giữ tổ hợp phím “Fn + Q” 3 giây để reset kết nối cho đến khi góc đèn nhấp nháy màu tím.
Bước 3: Trên máy tính, bạn mở cài đặt bluetooth, chọn thêm thiết bị (1) và tìm thiết bị muốn kết nối tìm tên “EK868 BT Keyboard” và chọn kết nối.
Cách cài đặt Driver
Bước 1: Vào trang website DAREU.
Bước 2: Tìm kiếm Driver cho bàn phím EK868 > Chọn tải về.
Bước 3: Giải nén file và tiến hành cài đặt như các ứng dụng bình thường.
Bước 4: Sau khi đã cài đặt Driver thành công, bạn chuyển thanh gạt vật lý của bàn phím sang chế độ A, sau đó kết nối bàn phím với máy tính bằng cáp USB Type C.
Về phần đèn nền thì bàn phím EK868 hỗ trợ đèn nền 1 chế độ, có 4 mức độ sáng khác nhau, có thể điều chỉnh bằng cách nhấn tổ hợp phím “Fn + Space” hoặc điều chỉnh trong driver.
Cách sử dụng các tổ hợp phím
Fn + Q = Reset kết nối.
Hy vọng với các thông tin chia sẻ bên trên, sẽ hỗ trợ bạn sử dụng bàn phím bluetooth DareU EK868 một cách dễ dàng và có năng suất hơn.
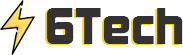



















Reviews
There are no reviews yet.